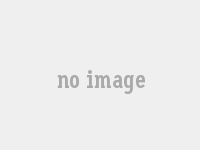附使用及记忆方法,Win11 常用快捷键一览
注:阅读本文大约需要 8 分钟。
前言
本文除列举了 Windows 11 常用的键盘快捷键之外,还附带描述了使用方法和记忆方法,读完本文,希望能够帮助IT之家家友进行快速记忆,以期学以致用,提高工作效率。
如下图所示,以系统的触摸键盘为例,红色框标记的按键即为 Windows 徽标键,这个标识很像汉字 "田",因此大家也戏称微软的品牌为 "田牌",下文会用 Win 简写来表示该按键,并且会针对该按键展开讲解。
▲ Windows 11 触摸键盘
系统常用快捷键
如下图所示:首先来看红色框标记的 6 个图标,依次为:开始、搜索、切换任务与虚拟桌面、小组件、聊天、文件资源管理器。
▲ Windows 11 任务栏
下面将依次列举其键盘快捷键。
Win:按下 Windows 徽标键即可打开 "开始" 菜单,再次按下即可关闭。记忆方法:Windows 徽标键。
Win+ S 或 Win+ Q:按下该组合键即可打开搜索框。记忆方法:当我们需要搜索(英文为 Search,取其首字母 S)、提问(Question,首字母为 Q,下同)时可以使用搜索框。
Win+ Tab:在打开的窗口、应用或虚拟桌面之间显示和切换(需要进一步点击要切换的应用或虚拟桌面)。
Win+ W:打开 / 关闭小组件,按下该组合键即可打开小组件面板,再次按下即可关闭。记忆方法:组件的英文为 Widget(官方翻译为小组件,个人认为翻译为小部件更佳)。
Win+ C:打开聊天软件 Microsoft Teams(在 Windows 10 中按下该组合键默认打开的是 Cortana 语音助手)。记忆方法:如下图所示,该软件主要用于会议(Conference)与聊天(Chat)。
▲ 聊天界面
Win+ E:打开文件资源管理器。记忆方法:该软件的英文为 Explorer。
再来看任务栏右侧,还有三个快捷键与任务栏有关。
Win+ A:打开常用设置面板(如下图)。记忆方法:在 Windows 10 中,常用的设置项位于控制中心,Windows 11 将其独立为一个面板,但还可以称之为控制中心,其英文为 Action Center(或者我们称其为助手 Assistant)。
▼ 常用设置面板
Win+ N:打开日历和通知面板。Windows 11 将日历和通知面板放在了一个分组,这点我们在日期区域右击即可弹出的【调整日期和事件】及【通知设置】菜单即可看出来(要是没有通知消息,则不显示通知面板)。记忆方法:通知的英文为 Notification。
▲ 右击日期区域弹出的菜单项
Win+ D:将所有打开的窗口最小化,并转到桌面,再次按下即刻恢复所有内容。记忆方法:桌面的英文为 Desktop。另外,如下图所示,可以将鼠标置于任务栏最右端,即可弹出提示【显示桌面】,点击此区域的效果等同于按下该组合键。
除此之外,还有 10 个好用的系统快捷键:
Win+ G:打开 Xbox Game Bar。按下该组合键可以进行录屏(以及设置音频、查看系统性能等信息),一般用于录制游戏。记忆方法:由于和游戏有关,而游戏的英文为 Game。
Win+ H:按下该组合键即可使用电脑进行听写,即使用语音识别将口语转换为文本(中文支持还挺好,并且支持加标点)。记忆方法:让电脑聆听你说话,听的英文为 Hear。
Win+ I:打开设置应用。记忆方法:由于设置的英文为 Setting,和该快捷键没有对应,我想到了快速(即时)设置,该词可以翻译为 Instant Setting,即快速进入设置的意思。
Win+ L:锁定屏幕,即锁屏。记忆方法:锁的英文为 Lock。
Win+ P:投影,就是投屏,开会的时候会经常用,也可以用于扩展屏幕。记忆方法:投影的英文为 Project。
Win+ R:打开运行对话框(如下图所示)。记忆方法:Run 就是运行的意思。
Win+ V:打开系统粘贴板,上面有最近复制或剪切的项目,可以将其粘贴至其他应用或跨设备同步。记忆方法:系统(即 Windows)粘贴板(结合粘贴的快捷键 Ctrl+ V,取第二个按键 V 即可)。
Win+ X:效果等同于右击开始菜单。记忆方法:打开好多个(别人问你多少个, 个吧,具体没数过)菜单项。推荐大家使用这个快捷键,它包含了常用的功能菜单。
Win+ .(句号)或 Win+ ;(分号):可以快速打开表情符号面板。它其实和粘贴板属于同一个面板(位于最后一个选项卡)。
Win+ Shift+S:屏幕截图,按下该组合键即可打开系统截图应用并按默认方式进行截图。记忆方法:截图工具翻译过来就是 Snipping tool。
这里再补充一个不常用的快捷键:
Win+ F:打开反馈中心应用。我们可以按下该组合键快速反馈系统的 bug 以及意见或建议。记忆方法:按中文拼音首字母(Fankui)记忆即可,另外反馈的英文为 Feedback。
快速调整应用窗口位置
Win+ ←/→(方向键):可以自动将应用窗口完全贴靠到屏幕两侧 - 无需手动调整大小或定位。效果等同于点击 "将鼠标悬浮在最大化按钮上方" 弹出的菜单选项。
举一反三:
快速将窗口贴靠于屏幕右下角四分之一处:按住 Win 键不放,先按下 → 键,再按下 ↓ 键(顺序不能颠倒),同样地,使窗口快速贴靠左上角、右上角及左下角操作类似,但是需要注意的是:先按下 ← 或 → 键,再按下 ↑ 或 ↓键。
Win+ ↑:可以将应用窗口最大化。
Win+ ↓:可以将应用窗口最小化。若是当前窗口处于最大化状态,则按住 Win 键不放,连续按两下 ↓ 键即可将窗口最小化。
切换后台应用
上面提到的 Win+ Tab 快捷键仅仅是打开后台应用和虚拟桌面的界面,不是专门用于快速切换应用的。接下来介绍的两个快捷键,可以用于快速切换打开的应用。
Alt+ Tab:在打开后台应用界面后快速切换应用。为了方便我们需要对相关选项进行设置。如下图,导航至【系统】→【多任务处理】下的【Alt+Tab】选项,并改为【仅打开的窗口】选项。
Alt+ Esc:与 Alt+Tab 不同的是,该组合键并不会打开后台界面,仅仅按照打开的顺序进行应用的快速切换。使用场景:适合打开应用较少的场景,例如打开了两个应用,我们便可以借助该组合键迅速进行应用切换。
打开任务管理器
Ctrl+ Shift+Esc:打开任务管理器,也适用于 Windows 10。使用原因:由于 Windows 11 无法在任务栏上右击打开任务管理器,使用该组合键可快速打开任务管理器。记忆方法:有时打开任务管理器是为了去强制关闭应用,可以理解为使应用逃离(Escape)后台。
关于在 Windows 11 中打开任务管理器的方法详见 右击任务栏启动入口被关闭,微软 Win11 打开任务管理器的几种方法 一文的介绍。
以上就是本文的全部内容了,希望对大家有所帮助!更多关于快捷键的内容请大家点击阅读文末提供的参考资料。
参考
Windows 的键盘快捷方式
《Windows 11 使用技巧应用》
Windows 10 键盘提示和技巧
用于辅助功能的 Windows 键盘快捷方式