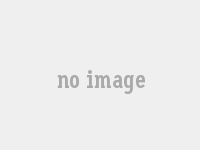ThinkPad 家族与 Windows 10 Pro 的完美结合,让网课教学飞起来。
一场新冠病毒的疫情,让学校的老师们一起开启了全新的线上教学模式。教学方式,从固定的学校教室,突然间转换成使用网络软件在电脑、手机上授课,这是以往几千年从来没有过的教育变革。
这次全新的上课模式,新在上课的地点变了,由学校变为家庭。老师在自己家,学生也在自己家。老师凭电子设备与学生交流沟通,成了千里眼,顺风耳,却不能像在课堂一样,一眼总揽全局。孩子们交作业,老师们批改作业要在电脑或手机上进行,电子设备代替了纸质的东西。
年对百年未有之大变革,如何让老师更加容易上手?似乎是我们面前的第一道难题,那么难题的难点就在于如果让老师把自己制作的高质量课程,在家中通过免费的录屏软件,录制下来。
往常我们使用需要录制视频的时候要去下载安装第三方软件,微软为了让用户使用环境更加安全自带了一个录屏功能,方便快捷,确保系统不受其他因素影响,那么要如何开启录屏呢?下面小编就给大家介绍一下 Windows 10 Pro 如何开启自带录屏功能的方法。
详细方法如下:
1、键盘快捷键 Win 按键 + i,打开设置界面,点击游戏进入。
2、在游戏栏中,看到打开按钮,确认是否开启。
3、录屏快捷如下:
打开游戏栏:Win+G
进行屏幕截图:Win+Alt+PrtScrn
录制:Win+Alt+G
开始 / 停止录制:Win+Alt+R
麦克风打开 / 关闭:Win+Alt+M
开始 / 暂停广播:Win+Alt+B
在广播中显示摄像头:Win+Alt+W
4、同时按键盘 Win+Alt+G,或者点击"开始录制"的按钮,这样就开始录屏了。
5、同时按键盘 Win+Alt+R,或者点击"停止录制"的按钮,这样就停止录屏了。
6、停止后打开广播文件夹就可以看到录制的视频。
7、还有截图功能,快捷键 Win+Alt+PrtScrn,更多有趣的玩法都可以去尝试哦。
以上就是 Windows 10 Pro 如何开启自带录屏功能的详细步骤,是不是非常容易操作,那么如果你想制作一份高质量的视频课程,还离不开一个更高更清晰的屏幕进行录制。那么以下几款 ThinkPad 产品将会给你带来超乎想象的视觉效果。
1.ThinkPad X1 Carbon 2021- 进化世界,瞰临天地
ThinkPad x1 carbon 2021 款,相比上一代产品,使用的是一块 16:10 的屏幕,高度的增加带来了可视面积得到了极大的提高,屏幕使用超窄边的设计,看起来非常协调。
采用一块高分 4K 屏幕,分辨率为 3840*2400,像素点更小,同样的屏面积下,可视的面积更大,也就是可以看到更多的内容,图像更精细,方便图形设计工作,录制视频效果最好。
在安全性方面,ThinkPad X1 Carbon 2021 版除了拥有指纹识别器以外,还搭载了 IR 红外摄像头,可以进行人脸识别登录,还支持 HPD 慧眼感应器,通过自带的软件后,可智能识别使用者状态,实现人走自动锁屏,开机开盖自动识别人脸并解锁,兼顾隐私安全与使用快捷。
2. ThinkPad X13 2021- 灵动随行,时刻在线
ThinkPad X13 最大的亮点来自 B 面,与上一代相比堪称巨变,一块 400nits,1200:1 对比度,2560x1600 分辨率 16:10 的 13.3 寸 IPS 显示屏,视野更加宽阔,日常文档或者网页浏览,都可以多呈现一行的内容。屏幕支持低蓝光技术,可以有效减少蓝光带来的眼睛疲劳,使得录制出来的视频准确清晰。
电脑内置了一块 54.7wh 容量的电池,续航能力比较好,同时支持快充功能,充电一个小时即可将电池充满 80%,利用午休的时间,即可让 ThinkPad 满血复活。
现在还有一些小伙伴在使用 Windows 7 和 Office 2010 的办公组合,而 Windows 7 和 Office 2010 已经停止更新,为了大家的数据安全和使用方便,建议使用 Windows 10 Pro 和 Microsoft 365 商业标准版的办公组合。
更多产品信息请登录翰林汇官网了解
2022-05-06 14:49:16