助力视障人士:如何在 Win11 安卓子系统上使用屏幕阅读器
2021 年 10 月 5 日,微软面向全球用户发布了新一代操作系统 -- Windows 11 ,其新颖的视觉体验和丰富的功能扩展,一经推出就捕获了众多用户的芳心。在这其中,最令人津津乐道的,就要属 Android 子系统了。
Android 子系统有别于传统的虚拟机产品,它与 Windows 的融合度更高,Android 应用安装后可直接固定至开始菜单或任务栏,点击即可运行。这不仅将 Android 应用带到了更大屏幕的桌面设备上,还进一步丰富了 Windows 的应用场景,扩充了桌面端的应用量,一时间,Android 子系统是出尽了风头。
同时,微软也考虑到了少数用户的使用感受,将 Android 系统的屏幕阅读器 TalkBack 一并加入其中,使得视障用户也可顺畅使用。但需要强调的是,在 Android 子系统开启屏幕阅读器后,仅可使用键盘进行交互,而这不得不涉及大量的键盘操作。因此,我们在IT之家IT号这篇文章着重介绍在子系统当中,如何通过键盘快捷键,优雅的操作子系统。
一、适用于 Android 子系统屏幕阅读器的键盘快捷键
在子系统开启的条件下,或在运行的应用中,可随时按下 CTRL + WINDOWS + T 开启或关闭屏幕阅读器,再次强调,子系统屏幕阅读器仅支持键盘交互,移动应用的触摸手势将自动关闭。
用于基础导航的键盘快捷键
在 Android 子系统中,仍可使用桌面端常规的键盘导航方式进行导航,例如,tab 键或上、下、左、右光标键,但这些按键并不契合于常规的 Android 操作手势。因此,为了在 Android 子系统中提升操作效率,获得与 Android 系统近似的体验,掌握下列用于基础导航的快捷键就显得十分有必要了。
名称 | 按键 | 说明 |
导航至前一个项目 | Alt + 左光标 | 与单指左滑手势效果相当 |
导航至后一个项目 | Alt + 右光标 | 与单指右滑手势效果相当 |
导航至上方项目 | Alt + 上光标 | |
导航至下方项目 | Alt + 下光标 | |
导航至页面的第一个项目 | Ctrl + Alt + 左光标 | |
导航至页面的最后一个项目 | Ctrl + Alt + 右光标 | |
听取上一个字符 | Alt + Shift + 左光标 | |
听取下一个字符 | Alt + Shift + 右光标 | |
听取上一个单词 | Ctrl + Shift + Alt + 左光标 | |
听取下一个单词 | Ctrl + Shift + Alt + 右光标 | |
点选聚焦元素 | Alt + Enter | 与单指双击手势效果相当 |
点击元素后执行长按 | Alt + Shift + Enter | 与单指双击后长按的手势效果相当 |
返回上一层页面 | Alt + 退格键 | 与先向下再向左滑动手势效果相当 |
从顶部开始朗读 | Ctrl + Alt + Enter | |
从下一项读取 | Ctrl + Shift + Alt + Enter | |
用于网页导航的键盘快捷键
如果正在浏览的页面由内嵌网页构建而成,在基础导航方式之外,还可配合使用网页导航,通过快速定位网页元素,从而提升浏览页面的效率。例如,网页中的标题、按钮、编辑框等控件,均可通过该方法快速定位。
网页导航的快捷键记忆非常简单,一般是以 Alt + 元素单词首字母的形式组合而成。例如,导航至按钮 (Button),即为 Alt + B ;若要反向切换,只需增按 Shift 键即可,既 Alt + Shift + B 。
名称 | 正向切换 | 反向切换 |
网页路标 | Alt + D | Alt + Shift + D |
按钮 | Alt + B | Alt + Shift + B |
复选框 | Alt + X | Alt + Shift + X |
组合框 | Alt + Z | Alt + Shift + Z |
控件 | Alt + C | Alt + Shift + C |
可编辑文本 | Alt + E | Alt + Shift + E |
焦点项目 | Alt + F | Alt + Shift + F |
图像 | Alt + G | Alt + Shift + G |
标题 | Alt + H | Alt + Shift + H |
一至六级标题 | Alt + (1 ~ 6) | Alt + Shift + (1 ~ 6) |
链接 | Alt + L | Alt + Shift + L |
列表 | Alt + O | Alt + Shift + O |
列表项目 | Alt + I | Alt + shift + I |
表格 | Alt + T | Alt + Shift + T |
二、Android 子系统的安装
前文我们着重介绍了如何优雅的使用屏幕阅读器,但这一切的前提在于子系统得以顺利安装。而通篇阅读下来却发现安装方法是只字未提,想必诸位会感到,这是典型的挖坑不填啊。
究其原因,Android 子系统目前仍处于开发预览阶段,并没有向零售通道用户开放,因此,Windows 11 正式版的用户无法通过常规手段安装使用。接下来,就让我们上一点小手段,在零售版系统安装 Android 子系统吧。
上车,走吧!
首先,确保你正在使用的 Microsoft Store 为最新版本。通过"开始菜单"进入"Microsoft Store",转至"库",点击"获取更新"。若发现更新,请耐心等待更新完成。
接着,使用一点小手段获取 Microsoft Store 的 Windows Subsystem for Android 应用。通过浏览器访问 https://store.rg-adguard.net/ ,在"Sample Data"编辑框中粘贴 https://www.microsoft.com/store/productId/9P3395VX91NR ,在"Select ring"组合框中选取"fast"或"slow",点击下方的"Generate temporary links"按钮。在加载出的页面中,点选体积最大的文件下载,大概 1.2GB 吧。至此,我们已经绕过零售通道限制,成功获取到了 Android 子系统安装包。
在文件下载过程中,我们可以做一些准备工作。例如,打开系统设置,依次点选"应用"→"可选功能"→"更多 Windows 功能",当然,你也可以选择直接通过 Windows + R 运行"OptionalFeatures",在显示的 Windows 功能页面,勾选 "Hyper-V" 以及 "虚拟机平台" 两个选项,点击"确定",静候选定功能的自动安装。
选定的功能安装完成后,子系统安装包也应该下载结束了,于是,重新启动操作系统,接下来就是激动人心的安装环节了,那么,我们明天再说?
-- 你们肯定不干,我也知道,但是每天不皮一下,我就浑身难受,怎么办!
一切准备工作完成后,正式进入安装环节。
首先,通过"此电脑"浏览至子系统安装包的存放目录,顺路可以复制一下安装包的完整文件名,已被后续使用。偷懒也没事儿,接着往下看。
接着,在存放目录按下 Alt + D 聚焦地址栏,键入"powershell"后按下回车键。这样可省略在 PowerShell 中打开目录的操作。
▼ 图为安装子系统的 PowerShell 页面
随后,在小黑窗中使用 Ctrl + Shift + 回车键提升操作权限,并输入"add-Appxpackage "XXX""。其中,"XXX"为预先复制的安装包文件名,在这里通过 Ctrl + V 粘贴即可;没有预先准备文件名的同学也不用担心,在这里键入文件名的关键信息,如"Microsoft",随后按下 tab 键,文件名将自动补充完整。确认输入无误后,按下回车键。此时此刻,只需耐心等待 Android 子系统的安装完成。
▼ 图为 Android 子系统的设置页面
安装成功后,可随时通过"开始菜单"点击"适用于 Android™ 的 Windows 子系统设置"进入设置页面。在该页面,可点选"子系统屏幕阅读器"按钮,开启或关闭屏幕阅读器;点击"打开适用于 Android 的文件文件夹"即可查看子系统的内部存储;"子系统资源"选项可决定子系统是否跟随开机启动,建议勾选"按需要使用",以节省系统资源;勾选"开发人员模式"后,可进入"管理开发人员设置",对子系统有更深入的调配;"VM IP"地址可用于 apk 的安装,因此,当该按钮处于不可用状态时,无法安装应用,此时,需要点选"打开适用于 Android 的文件文件夹",以激活该选项。
三、为安卓子系统安装应用
在 Android 子系统的初期阶段,必须通过亚马逊应用商店以及 ADB 才可安装应用,但随着用户量猛增,业界大能纷纷施以援手,推出了多款工具解救民众于水火之中。目前,用户可通过任何第三方工具下载 apk 文件,并使用 WSATools 或 WSA PacMan 两款软件安装应用。
WSATools 可在 Microsoft Store 中免费获取。安装后,可通过浏览 apk 文件的方法安装,但前提在于,Android 子系统必须处于运行状态,且开启了网络连接。而 WSA PacMan 就来得更猛烈些,不仅在 GitHub 上开源项目,还支持用户像安装普通 EXE 文件那样安装 apk ,并且,在未开启子系统的情况下,自动启动子系统,可谓是照顾到了用户的方方面面。
应用安装成功后,可在"开始菜单"中启动,当然,你也可以通过 application 键弹出右键菜单,将其图标固定至任意位置。
参考
微软商店应用非常规手段获取
Android 子系统微软商店地址
WSATools
WSA PacMan
- 上一篇
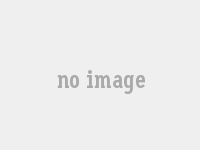
电动车保险费惊魂一夜:特斯拉一天一个价,比股票都刺激
电动汽车保费大涨,车主群炸锅了?2021 年末,特斯拉再次登上各大媒体头条,原因就是其在售的 Model 3 和 Model Y 两款车型的商业保险保费大涨,远超同价位燃油车型的商业保险价格。一辆售价
- 下一篇
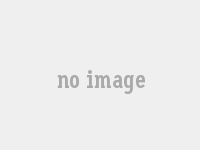
realme 真我 GT2 Pro 配置公布:采用骁龙 8 Gen 1 芯片,金刚石冰芯散热系统 Plus,GT 模式 3.0 三大升级
IT之家 1 月 4 日消息,今天晚上,realme 真我手机发布了 GT2 系列新品手机。realme 真我 GT2 Pro 采用全新骁龙 8 芯片,这颗芯片使用①全新 ARM V9 架构,下一个

