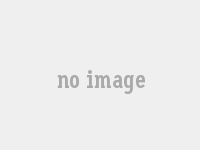macOS“通用控制”深度体验:苹果全家桶的新台阶
感谢各位IT之家家友阅读本文!本文含有动图,阅读时间约 15 分钟。文末附赠五张 Apple 官方新年壁纸,祝大家 2022 年工作顺利!
01 写在前面
2021 年 6 月,苹果在 WWDC 开发者大会上推出了全新的 macOS Monterey 操作系统,而它的一项新功能备受瞩目,其名为 "通用控制"(Universal Control)。"通用控制" 允许一套键盘、鼠标、触控板横跨多台 iPad、Mac 使用,且一台设备的文件可拖拽到另一台设备中,相当便利。
不过,"通用控制" 在数码圈中的热度之所以居高不下,这就不得不谈及两个场外因素:
1.WWDC2021 举办的一周前,华为正式发布鸿蒙操作系统,其 "多屏协同" 功能在形式上类似 "通用控制",这自然引发家友对两者的比较;
2.原计划于 2021 年秋季实装的 "通用控制" 跳票到 2022 年 1 月,也就是最近才进入公测状态,这期间苹果是否借鉴过鸿蒙也成为家友热议的话题。
事实上,无论是 "通用控制" 还是 "多屏协同",它们的思路无非是 "让一套外设连接多个设备",而这种理念早已被罗技、微软等计算机周边设备制造商实践过。最初,外设在设备间的流转需要用户主动按下切换按钮(代表产品:罗技 K380 蓝牙键盘),而如今,用户在 PC、Mac 上安装配套软件后,外设可在鼠标移动至屏幕边缘时自动切换连接的对象(代表产品:Logitech Flow 插件),甚至连文件也能在设备间自由传输。这是不是与 "通用控制""多屏协同" 无比相像?在我看来,macOS 与鸿蒙无非是把第三方早已实现的功能集成到系统中,讨论苹果与华为 "谁借鉴了谁" 毫无必要。
△ iPad 妙控键盘发售前,K380 是我使用频率最高的外设。
△ 想要使用 Logitech Flow,用户首先得购买支持该功能的罗技鼠标。
综上,本文的焦点不会放在 "通用控制" 的基本功能上,因为跨屏操作这事儿并没有新鲜度可言。我之所以认为 "通用控制" 值得用一篇文章来介绍,还是因为苹果在细节处下的功夫:
macOS 如何判断用户想将鼠标移动到哪个屏幕上?
一套键鼠最多能横跨几台设备?
相比连接多个显示器,"通用控制" 有何优势?
这些细节处理可能无法满足所有人的胃口,但我相信,了解苹果研发产品的思路,对国产厂商打磨新功能是有所帮助的。
02 设备连接
作为 WWDC2021 的主要亮点,"通用控制" 没有被当作旗舰产品的专属特性,而是广泛兼容早至 6 年前的苹果旧设备。以下是具体机型:
MacBook Pro(2016 年及后续机型),MacBook(2016 年及后续机型),MacBook Air(2018 年及后续机型),iMac(2017 年及后续机型),iMac(27 英寸配备 5K 视网膜显示屏,2015 年末机型),iMac Pro,Mac mini(2018 年及后续机型),Mac Pro(2019 年机型)
iPad Pro,iPad Air(第三代及后续机型),iPad(第六代及后续机型),iPad mini(第五代及后续机型)
目前,"通用控制" 仍是测试版本。本文的功能体验基于 macOS 12.3 Beta 2 与 iPadOS 15.3 Beta 2 系统版本。相比 Beta 1,"通用控制" 的稳定性上升了一个台阶,已经充分达到日用水准。
△ 参与测试的机型:MacBook Pro 2021 & 2017,iPad Pro 2021 & 2018
自 iOS8 与 macOS Yosemite 开始,苹果在其生态系统中引入了一个名为 "连续互通" 的框架(Continuity Framework)。家友们熟知的隔空投送、App 接力、通用剪贴板等都在该框架内。"连续互通" 的本质是一套苹果设备间的通讯方案,它包括:苹果自研的 Apple Wireless Direct Link、AP 网络、低功耗蓝牙等。这就是为什么 "连续互通" 框架中的功能都要求开启设备的 Wi-Fi 与蓝牙。尽管没有官宣,我认为 "通用控制" 的运行仍然需要 "连续互通" 框架。这样做有两个好处:
1. 不依赖路由器。Logitech Flow 要求所有设备都连接至同一个 Wi-Fi,这就导致外设自动流转的速度极大依赖 Wi-Fi 信号的强度与稳定性。"通用控制" 实现了设备间的直连,普适性强;
2. 学习成本低。一如 macOS X 中的 Bonjour,苹果设备间建立通讯是全自动的过程,用户只需登陆同个 Apple ID,剩下的配置全都交给系统即可。
△ Mac 端,"通用控制" 在系统偏好设置 ➔ 显示器 ➔ 高级… 中默认开启。
△ iPad 端,"通用控制" 在设置 ➔ 通用 ➔ 隔空播放与接力中默认开启。
当软件、硬件的最低要求全部满足时,启动 "通用控制" 易如反掌。你只需将 Mac 的鼠标移动到屏幕边缘,附近的 Mac、iPad 上就会在边缘弹出提示条:
△ 即使是测试版,该提示条也拥有完美的毛玻璃视觉效果。苹果 UI 的一致性、美观性值得友商学习。
△ 动图:鼠标首先被滞留在提示条内,而不是立刻进入设备的桌面。此阶段,用户可移回鼠标终止连接。当用户继续移动鼠标时,提示条会被顶出一个鼓包,最终释放鼠标。
△ 动图:"通用控制" 建立后,鼠标在设备间的移动没有可感知的延迟。
△ 动图:Mac 的键鼠远程控制 iPad 时稳定、流畅。令人惊讶的是,我曾购买妙控板蓝牙连接 iPad 来使用 iPadOS 的鼠标,其延迟明显比有线连接的 iPad 妙控键盘要大。而 "通用控制" 的延迟堪比有线连接。
我在开头提到,"通用控制" 的思路是 "让一套外设连接多个设备",但这个描述对 "通用控制" 仍不准确,因为连接在 iPad 上的外设同样能控制 Mac。换言之,苹果并不是把 Mac 的键鼠用软件模拟成一个蓝牙设备,然后无线连接 iPad;相反,真正在设备间共享的,其实是 "光标" 这个虚拟物体。此设计让 "通用控制" 网络中的所有设备地位平等,即不存在 "发送方" 与 "接收方",而全部都是 "控制方"。拥有 Apple ID 的你,就是 "通用控制" 的主宰。
△ 用 Mac 控制 iPad 时,系统自带的触控板手势均可使用。如果你在 Mac 端还开启了 "三指拖拽",则会触发一个 Bug:iPad 既会触发 "拖拽" 命令,如图中 App 图标的移动,又会触发 "多指操作",如图中多任务界面的开启。键盘功能正常。
△ Mac 端通过第三方插件实现的触控板手势无法在 iPad 上使用。
△ 用 iPad 控制 Mac 时,触控板手势全部失效,甚至连 "双指滚动页面" 这种基本操作也不行。键盘功能正常。
△ 用 Mac 控制 Mac 时,系统自带的触控板手势均可使用,但第三方手势依然无法使用。PS:miniLED 屏幕不会在相机中留下摩尔纹,有点意思。
"通用控制" 连接两台设备时,它们在空间中的相对位置是一个绕不开的问题。理想情况下,Mac 能识别 iPad 是在机器的左侧还是右侧,然后让鼠标符合直觉地流转过去,如下图所示:
△ 动图:改变 iPad 的位置,提示条始终在 iPad、Mac 相邻的边缘弹出。
乍一看,Mac 似乎能辨别 iPad 的位置,但是考虑到通用控制的兼容性和少量出错的场景(下文详述),苹果很可能在其中使用了"猜测"的方法,而猜测的线索便是用户的操作。试想:你将 iPad 放在 Mac 的左边,那自然想将鼠标往左侧移,反之亦然。而当 iPad 位于 Mac 左侧时,iPad 的右边缘与 Mac 的左边缘必然相邻,如此一来,相对位置就确定了。
△ 换言之,就算 iPad 放在左侧,而鼠标往 Mac 屏幕的右侧滑,依然能触发 "通用控制",只不过 iPad 位置是错误的。
由于 Mac、iPad 的相对位置无法自动识别,用户想改变设备的空间关系,就需要在 Mac 的系统偏好设置中手动调整。尽管 "通用控制" 必须使用 Mac 屏幕的左、右边缘触发,但将 Mac 的底边作为共享的边界也是可行的。
△ 动图:拖拽 iPad 屏幕的示意图,用户就能自定义 iPad 的位置。
△ iPad 的摆放位置是有限制的,比如 iPad 不能置于 Mac 的顶端。
当 Mac、iPad 进入锁屏状态时,"通用控制" 将断开。此时用户必须再次移动鼠标至边缘,触发 "通用控制" 的连接。不过,如果你在设置中勾选了 "自动重新连接",那当附近的设备被再次唤醒后,它们会自动进入 "通用控制" 状态。
△ 动图:"通用控制" 的中断与重连。
03 拖拽体验
相比能跨设备使用的鼠标、键盘,文件的跨设备拖拽是 "通用控制" 的另一亮点。尽管隔空投送基本解决了苹果生态的数据传输问题,但与它相关的按钮一般藏在系统级的共享菜单中,且并不是任何数据类型都支持隔空投送。随着适配 "拖拽" 特性的 iPad / Mac App 越来越多,"通用控制" 得以实现 隔空投送"无法完成的便捷操作。
△ 文件跨设备拖拽时,其缩略图会自然地穿过屏幕边界,这大大降低了设备间的割裂感。
△ 动图:文字的跨设备拖拽。如果使用隔空投送,用户只能传输整个网页至 Mac,而 "通用控制" 则让 iPad App 更直观地与 Mac 联动。
△ 动图:Procreate 图层的跨设备拖拽。此操作相当于导出图层为图片,是与 App 本身密切相关的功能。"通用控制" 因此拓展了 iPad App 的使用场景。
拖拽文件时,数据的无线传输速度决定着用户体验。我使用一个大小为 3.3GB 的文件来测试 "通用控制" 的传输速度,方法为:用秒表记录文件传输完毕的时间,然后将文件大小除以该时间得到速度。传输重复三次。
无线模式时,"通用控制" 平均速度为 91 MB/s,无失败,此速度介于 USB2.0 与 USB3.0 之间;
由于苹果宣称 "通用控制" 也支持有线连接,我在插线情况下再次测试传输速度,结果不变;
隔空投送时,平均传输速度为 71 MB/s,略慢于 "通用控制" 的文件拖拽。
04 多设备组合
至此,"通用控制" 相比 Logitech Flow 或鸿蒙 "多屏协同" 只是操作有差异,核心功能仍相同。不过,"通用控制" 可同时连接两台以上设备的能力才是它最大的优势。将 iPad 作为第二屏幕的 "随航" 功能早已有之,但 "随航" 仅支持一台 Mac 连接一台 iPad,而无法像连接显示器般一次性扩展四个;纵观整个 "连续互通" 框架,设备间的互动总是限制在两点之间,"通用控制" 的多设备组网尚属首次。
与连接一台设备类似,让 "通用控制" 连接第二台 iPad 的方法便是将鼠标移向 Mac 屏幕闲置的一侧,然后触发相同的提示条。三台设备必须登录相同的 Apple ID,这是设备间互相识别的关键。
△ 第一台 iPad 成功连接在 Mac 的右侧。
△ 第二台 iPad 成功连接在 Mac 的左侧。
△ 此时,用户可在设置界面管理两台 iPad 的空间位置。
需要注意的是,因为 Mac 没有识别 iPad 位置的能力,如果用户在两台 iPad 均亮屏的情况下尝试启动 "通用控制",Mac、iPad 的相对位置很容易错乱。据我观察,后亮屏的 iPad 会先被 Mac 发现并连接。
△ 动图:无论将鼠标滑动到 Mac 屏幕的左侧或右侧,响应 Mac 的 iPad 始终是右侧那台。
既然用户能自定义设备的位置,那我们就可以实现一些骚操作。比如:把两个 iPad 相邻放置,实现 iPad 与 iPad 的无缝连接。
不出意外,跨设备的文件拖拽此时仍然有效,于是我们就能将一台 iPad 的文件拖入另一台中。建议苹果将 "通用控制" 的启动权开放给 iPad,这对拥有多台 iPad 的用户十分有用。
△ 动图:将 IT 之家 App 中的图片拖动至 QQ 聊天窗口中发送。
当然,文件也能在三个设备中逐个拖拽。尽管 MacBook Pro 的触控板已经很大,想将光标移动三个屏幕的宽度仍然吃力。此类操作更适合蓝牙鼠标。
△ 动图:来自 iPad 的图片经过 Mac 最终进入另一台 iPad 中。
随着设备的升级换代,部分用户手头会积累多台旧 iPad 和 Mac,而借助 "通用控制",老设备也能成为算力并加入到工作流中来。我目前只有四台符合要求的 iPad / Mac 设备,因此最多组成四个节点的控制网络。需要注意的是,目前只有 Mac 能启动 "通用控制" 组网,理论上 Mac 数量越多,网络的上限越高。
△ 动图:横跨四个屏幕的文件拖拽操作。
相比将 iPad 作为扩展屏幕,"通用控制" 的显著优势就是让 iPad App 在不浪费 iPad 存储、算力的情况下,与 Mac 配合使用。比如,包括我在内的许多人会使用 iPad 端的 Notability 做笔记。之前,我用两套外设分别控制 Mac 与 iPad 来写报告、看笔记。后来,我在 Mac 上安装了电脑版的 Notability,然后把 iPad 的笔记同步过来,方便操作的同时占用了 Mac 的性能与空间。如今有了 "通用控制",我不再需要让同一份资料拷贝两次来实现设备间的联动。Mac 专心做复杂任务,iPad 专心做便携任务,需要共享的数据直接选中、拖拽,好不快活。
此外,如果你的工作场所有公款采购的苹果设备,"通用控制" 可以打破公司电脑和私人电脑间的界限,极大便利了数据的处理与传输。比如,我的工位有一台公司出资的 Mac Pro。这台 Mac Pro 性能强劲,专门用来处理较大的工程,并且部署了高价购买的正版软件。最初,我只能通过 U 盘在 MacBook 与 Mac Pro 间传输数据,且桌子上如果放了 Mac Pro 的键鼠,也就放不下 MacBook 了。借助 "通用控制",我现在能用 MacBook 直接操作 Mac Pro,清理 U 盘、查杀病毒都成为过去式。
05 总结
世人常期待苹果能不断推出 "乔布斯式" 的创新,因此当苹果的某个功能 "新意不足" 时,就喜欢对其冷嘲热讽。我认为,一个公司的延续不可能依靠颠覆过往的创新,因为这种创新是具有破坏性的:如果手机能拥有电脑的性能、续航、软件、屏幕大小,且又通过某种方式保持便携性,那人们还会购买电脑吗?苹果不希望用 iPhone、iPad 去革 Mac 的命,于是 "通用控制" 出现了。在这几天的体验中,我那些已经处于吃灰状态的老设备又开始散发余热。我曾认为苹果构想的设备生态是 1 + 1 + 1:电脑、平板、手机有一个就够了,一台设备就能提供全部功能;而现在,苹果生态变成了 N + N + N:淘汰的同类旧设备依然有用,它们的性能、存储可以让新设备更上一层楼,而不至于被丢弃在房间的角落。
👉点击此处下载壁纸(iCloud 云盘,无需注册)👈