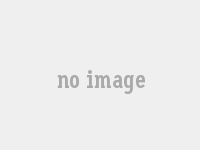微软 Win11 子系统安装运行安卓 App 快速体验视频:性能良好,内存占用可控,可调整窗口大小
IT之家 10 月 21 日消息,微软今天面向 Windows 11 Beta 通道用户开放了安卓子系统的运行环境需求,官方介绍了如何通过亚马逊 App Store 应用商店在 Windows 11 中运行安卓应用的方法。
确保你的电脑已经加入了 Windows Insider Beta 频道,并符合微软的最低系统要求(Build 22000.xxx series builds)。
安装微软商店的最新更新。
访问此链接并安装亚马逊应用商店。按照屏幕上的指示操作。
启动亚马逊应用商店,并安装任何列出的安卓应用。
在你的"开始"菜单中找到这些应用,并像普通的 WIndows 应用那样启动它。
Windows 11 最令人期待的功能终于来了。现在可以通过亚马逊应用商店和 Windows Subsystem for Android 在 Windows 11 中运行 Android 应用。onMSFT 还带来了上手演示视频。
第一步:满足要求
首先,你需要考虑微软对在 Windows 11 中运行 Android 应用程序的要求。这些都是很基本的。在目前的状态下,你需要成为一名 Windows Insider,其 Windows 11 电脑已加入 Windows Insider 计划 Beta 频道。这意味着你的电脑需要满足 Windows 11 的最低系统要求。其他要求如下:
你可能需要为 PC 的 BIOS/UEFI 启用虚拟化功能。
确保你正在运行微软商店 22110.1402.6.0 或更高版本。你可以通过进入微软商店并点击"获取更新"按钮来检查商店应用的更新。
你的电脑地区必须设置为美国地区。
你还需要有一个美国亚马逊账户来使用亚马逊应用商店。
微软提到,它首先向 Beta 频道内部人员开放了 Windows 11 中的安卓应用,因为重点是"现在发布了 Windows 11 版本上提供安卓子系统第一个预览版"。如果你是 Dev 频道的 Windows Insider,你需要重置电脑以获得 Windows 11 的 Beta 测试版。安卓子系统将在以后发展过程中出现面向 Dev 推出。
《微软 Win11 安卓子系统已支持运行 APK 应用(附手动侧载安装教程攻略)》
第二步:安装亚马逊应用商店
一旦你确认符合微软的要求,你就可以在 Windows 11 中安装亚马逊应用商店。要做到这一点,在 Windows 11 的微软商店中搜索它。它应该会显示出来。如果没有,请尝试更新你的商店版本。你也可以点击这里,直接进入亚马逊应用商店。
一旦安装了亚马逊应用商店,它会启动自己的设置。IT之家获悉,该设置将检查你的电脑,并在后台安装 Windows Subsystem for Android。让这个过程完成。这可能需要几分钟时间,这取决于你的电脑速度。
第三步:启动亚马逊应用商店,并安装应用程序
安装了亚马逊应用商店后,你现在可以直接安装安卓 App。只需在亚马逊应用商店中搜索可用目录,或搜索你的应用。你可以点击一个应用列表,然后点击安装按钮进行安装。该应用将被下载,你将能够通过进入"开始"菜单来启动它。目前,有 50 个应用程序选择,但微软说更多的应用程序正在路上。
上手印象
onMSFT 表示,虽然目前的应用选择不是最棒的,但可用的应用表现非常好。他们尝试了 Kindle 应用程序,以及 Subway Surf,并在后台使用其中一个。这些应用程序没有锁定或冻结,但确实注意到 Windows 安卓子系统占用了大量内存。在 16GB 的可用内存中,它占用了接近 2GB。不过,看到 Windows 能够处理和调整这些应用程序的大小和窗口,体验仍然令人印象深刻,特别是由于是在虚拟机和模拟转换环境下运行的。
Windows 安卓子系统仍有改进的余地,我们希望应用程序的选择可以变得更好。我们还希望支持侧载其他在亚马逊应用商店中以外的安卓应用。
《微软 Win11 安卓子系统已支持运行 APK 应用(附手动侧载安装教程攻略)》
2022-05-06 13:32:14