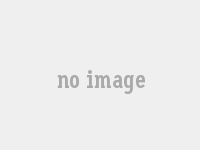微软 Win11 表现不尽如人意,盘点让新系统更顺手的解决方法
微软已经在 10 月 5 日发布了 Win11 正式版,但这个正式版却很难称得上是完成品。无论是外在还是内部,Win11 的表现都不尽如人意,例如 UI 革新仍是半吊子、系统性能低下等等,都饱受用户批评。笔者也曾经撰文介绍 Win11 的一些缺点,有兴趣的朋友可以点击下面的链接阅读。
Win11 发布已经一个多月了,那么经过了这么一段时间后,Win11 存在的问题有没有解决方案?今天,就来简单介绍一些能让 Win11 用得更顺手的方法吧。
让 Win11 再次快起来
Win11 最影响体验的问题,恐怕在于性能。当前,Win11 主要存在三个比较明显的性能问题,分别是 AMD 平台性能低下、Explorer.exe 过度占用资源以及默认开启 VBS 导致卡顿频发。这些问题都有了初步的应对方案。
・安装 KB5007215 补丁,将系统升级到 Windows 11 Build 22000.318。微软在 11 月的星期二补丁中面向所有 Win11 用户推送了这个更新,修复了 AMD 平台性能低下的问题,并一定程度上修复了 Explorer.exe 引发的性能问题。不过,关于 Explorer.exe 崩溃的问题,微软仍在进一步处理。想要安装该更新的话,在 Windows Update 手动检查更新即可。
Windows 11 KB5007215 下载地址:
https://www.catalog.update.microsoft.com/Search.aspx?q=KB5007215
・关闭 VBS。实际上,这并非是 Win11 独有的功能。所谓 VBS,全称为 Virtualization-based Security,即使用虚拟化技术来保证内存数据安全,在提升安全性的同时也带来了更多资源负担。该功能在 Win10 和 Win11 的安全中心都能找到,不过在 Win10 中,它是默认关闭的,而 Win11 则默认开启了该功能,让部分用户明显感知到性能下降。
关闭的方法很简单,打开"设置-隐私和安全性-Windows 安全中心",找到"设备安全性",将其中的"内核隔离-内存完整性"关闭即可。
让开始菜单重新变得好用
Win11 的开始菜单焕然一新,但颜值的提升,却没有带来更好的体验。Win11 开始菜单最大的问题在于,对于屏幕空间的利用率低得离谱,每屏只能固定 18 个图标,不支持文件夹,且"推荐的项目"还强占了一半的开始菜单面积,就算关闭了"推荐的项目",这部分面积也会留白。不过,我们可以通过第三方工具,来体验更好用的开始菜单。
·Start 11
针对 Win11 开始菜单不好用的问题,全球著名"开始菜单美化公司"Stardock 再一次出手了。和以前一样,此次它同样是紧贴新开始菜单的种种"陋习",通过还原老习惯的方法,来提升用户的操作体验(话说,这事不该是归微软管么~)。而新产品的名字也没出什么意外,就叫 --Start 11。
官网地址:
https://www.stardock.com/products/start11/
Start 11 提供的开始菜单总共提供两种风格,分别是传统的 Win7 风格以及更现代化的 Win10 风格。当然这一点也算 Stardock 的老传统了,以往几个版本都是这样设计的。而在每个大风格下面,又会有若干小风格,以便适应不同用户喜好。
有人会说,强行将 Win7 时代的开始菜单"移植"到 Win11 中会不会感觉不协调?这个怎么说呢,其实个人觉得除了一些习惯上的差异外,Start11 所提供的这些风格总体来说还都算挺不错的,基本上都按照 Win11 的 UI 做了适配,并没有想象中明显的违和感。下面是各个风格的效果对比图,大家可以自行对比一下。
除了风格上的改变外,Start11 还加入了很多细节上的设计。比如增加菜单程序列、决定是否使用小图标、调整字号以适配高分屏、修改底色来满足不同用户的个性化需要。甚至它还允许你去调整菜单的整体透明度,使其更好地融入系统中。
·StartAllBack
除了 Start 11,这款 StartAllBack 工具也可以变更 Win11 开始菜单的样式。
官网地址:
https://www.startallback.com/
StartAllBack 支持复原开始菜单,打开"开始菜单-启用增强型经典开始菜单"后,即可将开始菜单恢复回以前的样子。设置界面与同类软件类似,同样提供了默认、Plain8、Windows7 三种外观样式。同时这里的可选项也比较丰富,基本可以还原以前的习惯。
外观方面,StartAllBack 融入了最新的 Win11 特性,比如悬浮式开始菜单、圆角风格、Win11 弹出特效、云母外观等,均可以在默认开始菜单中看到。不过这里并没有加入 Win10 磁贴设计,算是一个小小的遗憾吧。
修整缺乏功能的任务栏
Win11 对任务栏进行了代码重构,不仅外观变得高大上,内在功能也发生了很多变更。但这些变更,却引入了硬伤,例如不再支持直接拖曳应用程序或者文件固定到任务栏当中等等。对于这个问题,还是有一定弥补空间的。
·StartAllBack
没错,还是 StartAllBack 这款工具。它除了可以改造 Win11 的开始菜单,还可以改造任务栏。想要复原经典任务栏,只要打开 StartAllBack 里的"任务栏项",勾选其中的"启用增强型经典任务栏"即可。
除了复原图标拖拽以及右键功能外,StartAllBack 还提供了透明任务栏、图标居中(只将程序图标居中,系统图标还是居左)、开始按钮样式、图标间距、图标大小调整等功能,因此把它作为一款美化软件来用,其实也是不错的。
注:实际使用中建议关闭"使用增强型经典跳转列表",相比传统跳转列表,关闭后的新列表会更实用。
还原经典右键菜单
Win11 对很多系统组件进行了革新,例如右键快捷菜单。为了解决右键菜单经常被应用软件加功能、最后变得冗长卡顿的问题,Win11 将传统右键菜单带来的功能,统一收录到了"显示更多选项"当中,但这又带来了不便。很多用户,都更愿意使用原先样式的右键菜单,这就教大家应该怎么做。
使用注册表修改
首先,通过修改注册表,我们就可以将 Win11 的右键菜单改为老样式。下面是具体的方法。
・运行"regedit",开启注册表编辑器,定位到"HKEY_CURRENT_USER\SOFTWARE\CLASSES\CLSID";
・接着,右键点击"CLSID"键值,新建一个名为 {86ca1aa0-34aa-4e8b-a509-50c905bae2a2} 的项;
・右键点击新创建的项,新建一个名为 InprocServer32 的项,按下回车键保存;
・最后选择新创建的项,然后双击右侧窗格中的默认条目,什么内容都不需要输入,按下回车键。
保存注册表后,重启 explorer.exe,即可看到右键菜单恢复成旧样式了。
如果想要恢复成为 Win11 的设计,那么删掉 InprocServer32 的项就可以了。
使用软件修改
·Windows 11 Classic Context Menu
注册表的操作比较复杂,没有经验的朋友容易出错,藉此我们也可以利用一些软件进行修改。例如这款"Windows 11 Classic Context Menu"。
Windows 11 Classic Context Menu:
https://www.sordum.org/14479/windows-11-classic-context-menu-v1-0/
Windows 11 Classic Context Menu 的原理是和上文修改注册表的方法一样的,只不过它将这些步骤封装成为了一个绿色小软件,点击一下就可以修改注册表,实现同样的功效。
下载 Windows 11 Classic Context Menu 后,打开则可以看到三个选项,分别对应"经典右键菜单"、"默认右键菜单"和"重启 explorer.exe"。大家只需要点击切换菜单样式后,再点击重启 Explorer,就可以自由切换经典的菜单样式,和 Win11 默认的菜单样式了。
·StartAllBack
StartAllBack 又来啦!StartAllBack 内置了一项经典右键复原功能,首先进入它的主界面,打开"资源管理器-增强资源管理器"标签,接下来勾选"经典样式的右键菜单"。做好之后,桌面右键、程序右键、文件右键,都会直接恢复到之前的样式。方便使用的同时,也提升了右键菜单的响应速度。
总结
总的来说,Win11 是一次改动巨大的系统更新,存在一些问题是可以理解的。所幸的是,目前存在一些第三方工具,可以弥补 Win11 的体验不足,而微软也正在着手解决用户反馈的问题。Win11 的更新速度很快,功能模块可以通过 Windows Update 独立更新,希望 Win11 未来能变得更好吧。
2022-05-06 14:13:10